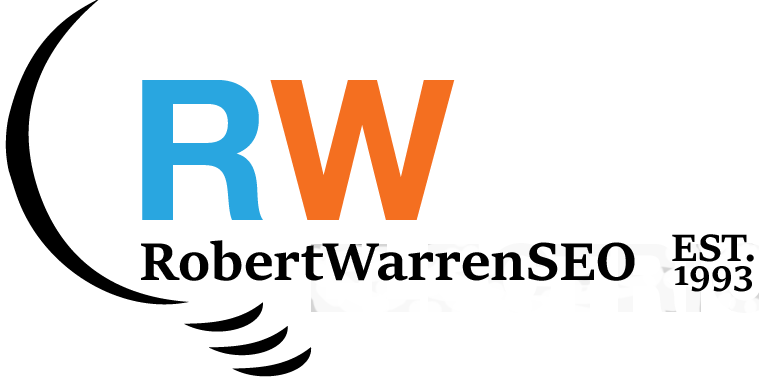Integrating JuicyAds banners with Google Analytics 4 enables detailed tracking of campaign performance, user behavior, and conversion metrics. This helps optimize your advertising spend and improve targeting for better results.
01 Setting Up Google Analytics 4
- Create a GA4 Property: Log into your Google Analytics account and navigate to Admin. Click "Create Property" in the Property column, select "Web," and complete the property setup wizard.
- Configure Data Stream: In your GA4 property, set up a web data stream by providing your website URL and configuring enhanced measurement options.
- Install GA4 Tracking Code: Copy the provided Measurement ID (starting with G-) and implement the Google tag in your website's header or through Google Tag Manager.
- Verify Installation: Use the Real-Time reports in GA4 to confirm that data is being collected correctly when you visit your website.
02 Creating UTM Parameters for JuicyAds
UTM parameters allow you to track specific campaigns and traffic sources in Google Analytics:
- Design Your UTM Structure: Create a consistent naming convention for your JuicyAds campaigns using the following parameters:
-
utm_source=juicyads(identifies JuicyAds as the traffic source) -
utm_medium=banner(specifies the marketing medium) -
utm_campaign=campaign_name(your specific campaign identifier) -
utm_content=banner_size(distinguishes between different ad variations) - UTM Builder: Use Google's Campaign URL Builder tool or a similar utility to generate properly formatted UTM URLs for your JuicyAds campaigns.
- Document Your Parameters: Keep a spreadsheet or documentation of all your UTM parameters to maintain consistency across campaigns and for future reference.
03 Configuring JuicyAds Banners
- Log in to JuicyAds: Access your JuicyAds publisher account and navigate to the section for creating banners or ad zones.
- Create Ad Zones: Set up the appropriate ad zones based on your website layout and available space for banners.
- Configure Banner Settings: Select banner types, sizes, and categories that align with your website content and audience preferences.
- Set Target URL Parameters: If JuicyAds provides options for adding tracking parameters to outgoing links, incorporate your UTM parameters here.
04 Implementing Modified JuicyAds Code
To track JuicyAds banner performance in Google Analytics, you'll need to modify the standard embed code:
- Get the JuicyAds Code: Generate and copy the standard JuicyAds banner code from your publisher dashboard.
- Add Event Tracking: Implement Google Analytics event tracking by modifying the JuicyAds code. This typically involves adding JavaScript event listeners to track impressions and clicks.
- Example Implementation: Below is a simplified example of how you might modify the code (actual implementation will depend on your specific setup):
<script>
// Original JuicyAds embed code
var juicy_code = 'YOUR_JUICY_CODE';
// Add event tracking for impressions
document.addEventListener('DOMContentLoaded', function() {
// Send impression event to GA4
gtag('event', 'banner_impression', {
'campaign_source': 'juicyads',
'campaign_name': 'summer_promo',
'banner_size': '300x250'
});
});
// Function to track clicks
function trackJuicyClick() {
gtag('event', 'banner_click', {
'campaign_source': 'juicyads',
'campaign_name': 'summer_promo',
'banner_size': '300x250'
});
}
</script>
<!-- Modified JuicyAds banner code with click tracking -->
<div onclick="trackJuicyClick()">
<!-- Original JuicyAds code here -->
</div>05 Tracking Outbound Traffic
- Configure Outbound Link Tracking: In GA4, enhanced measurement includes outbound link tracking. Ensure this is enabled in your data stream settings.
- Custom Event for JuicyAds Clicks: Create a custom event in GA4 to specifically track clicks on JuicyAds banners, allowing you to distinguish them from other outbound links.
- Set Up Event Parameters: Define parameters for your custom events to capture details like banner size, position, and campaign information.
06 Creating Custom Reports in GA4
- Access Explorations: In your GA4 dashboard, navigate to the "Explore" section to create custom reports for JuicyAds performance analysis.
- Build Campaign Report: Create a report focusing on your JuicyAds campaigns using dimensions like campaign source, medium, name, and content.
- Configure Metrics: Include relevant metrics such as events count, event value, conversions, and engagement rate to measure performance.
- Visualize Data: Use different visualization options like tables, bar charts, or line graphs to best represent your JuicyAds performance data.
07 Analyzing Performance & Optimization
- Review Key Metrics: Regularly analyze important metrics like click-through rates, conversion rates, and cost per acquisition for your JuicyAds campaigns.
- Segment Performance: Break down performance by banner sizes, placements, and campaign variations to identify top performers.
- Compare with Other Channels: Evaluate how JuicyAds performs compared to other traffic sources to optimize your overall marketing strategy.
- Continuous Refinement: Use insights from GA4 to refine targeting, creative elements, and banner placements for improved performance over time.
Conclusion
Integrating JuicyAds with Google Analytics 4 provides powerful insights that can significantly improve the effectiveness of your advertising campaigns. By implementing proper tracking and analysis, you can make data-driven decisions about banner placement, targeting, and creative elements.
Remember that setting up comprehensive tracking may require some technical knowledge of JavaScript and GA4's event-based model. If you encounter challenges during implementation, consider consulting with a web developer or analytics specialist for assistance.
Need professional help setting up JuicyAds tracking in GA4? Contact me for expert assistance with your analytics implementation.