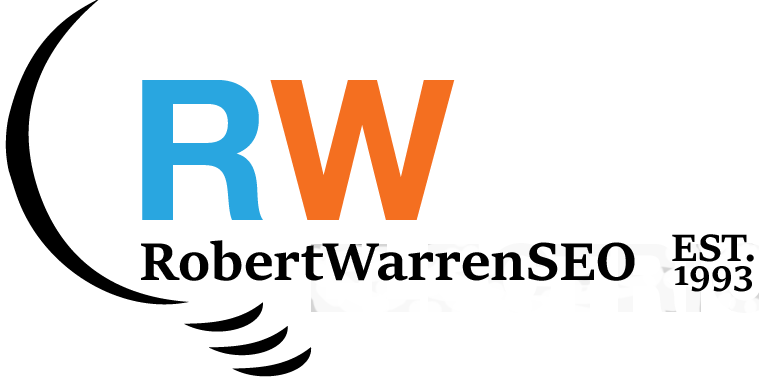Google Analytics 4 (GA4) is the latest version of Google's analytics platform, representing a significant evolution from Universal Analytics. This guide will walk you through the complete setup process, from creating your account to implementing tracking on your website.
01 Create a Google Analytics Account
- Navigate to analytics.google.com in your web browser.
- Sign in with your Google account or create a new one if you don't already have one.
- Click the "Start measuring" button to begin the account setup process.
- Enter a descriptive name for your account (typically your company or organization name) and click "Next".
02 Set Up a GA4 Property
- Enter a meaningful property name (typically your website name).
- Select your reporting time zone and currency to ensure accurate reporting of time-based metrics and monetary values.
- Choose your industry category and business size to help Google provide more relevant benchmarks and recommendations.
- Select how you intend to use Google Analytics (typically "Measure customer engagement and business performance").
- Click "Create" to generate your GA4 property.
03 Configure Data Streams
- Select "Web" as your platform when prompted to set up a data stream.
- Enter your website's URL, including the protocol (http:// or https://).
- Provide a descriptive name for your stream (typically your website name).
- Enable enhanced measurement features that automatically track events like page views, scrolls, outbound clicks, site search, video engagement, and file downloads without requiring additional coding.
- Click "Create Stream" to complete this step.
04 Install the Tracking Code
After creating your data stream, you'll need to implement the tracking code on your website. You have two main options:
Option A: Direct Code Implementation
- Find your Measurement ID (starting with "G-") in your stream details.
- Copy the provided Google tag (gtag.js) code snippet.
-
Paste this code into the
<head>section of every page on your website before the closing</head>tag. - If you're using a CMS like WordPress, you can install a plugin such as "Insert Headers and Footers" or use your theme's settings to add the code.
Option B: Google Tag Manager Implementation (Recommended)
- If you're using Google Tag Manager, create a new "Google Analytics: GA4 Configuration" tag.
- Enter your Measurement ID in the appropriate field.
- Set the trigger to "All Pages" to track your entire website.
- Save and publish your container to implement the tracking code.
05 Verify Your Implementation
- Return to your GA4 property and click on "Reports" in the left sidebar.
- Select "Realtime" to see current user activity on your website.
- Visit your website in another browser tab or on a mobile device to generate some activity.
- Check if your visit appears in the Realtime report, confirming that data collection is working properly.
- If your visit doesn't appear, double-check your implementation and ensure there are no JavaScript errors on your website.
06 Configure Key Settings
- Set Up Conversions: Navigate to Configure > Events and mark important events as conversions to track goal completions on your site.
- Link to Google Ads (if applicable): Go to Admin > Property Settings > Google Ads Linking to connect your Google Ads account for integrated advertising insights.
- Configure Cross-Domain Tracking (if needed): If your user journey spans multiple domains, set up cross-domain tracking in your data stream settings to maintain session continuity.
- Set Up Custom Events: If you need to track specific user interactions beyond the automatic events, implement custom event tracking using the gtag.js event command.
07 Establish Data Retention & Privacy
- Configure Data Retention: Go to Admin > Data Settings > Data Retention and choose how long you want to retain user-level and event-level data (2 months is the default, but you can extend it).
- Set Up Data Collection for Consent: If your site serves users in regions with strict privacy laws like GDPR, implement consent mode to respect user privacy choices.
- Update Privacy Policy: Ensure your website's privacy policy discloses your use of Google Analytics and explains how you collect and use visitor data.
- Exclude Internal Traffic: Create an IP-based filter in Admin > Data Streams > More Tagging Settings to exclude your company's traffic from analytics data.
Conclusion
Setting up Google Analytics 4 from scratch requires careful attention to detail, but the insights it provides about your website's performance and visitor behavior are invaluable for making informed decisions. Unlike its predecessor, GA4 uses an event-based data model that offers more flexibility and detailed tracking capabilities.
Remember that GA4 will take some time to collect sufficient data for meaningful analysis. Plan to let it run for at least a few weeks before drawing significant conclusions from the reports. As you become more familiar with the platform, you can explore advanced features like predictive metrics, audience building, and integration with other Google products.
Need professional help setting up Google Analytics 4 for your website? Contact me for personalized assistance with implementation, event tracking, and custom reporting.